IClever GK15 Wireless Keyboard and Mouse Combo - Rechargeable Wireless Keyboard with Number Pad, Ergonomic Design Full Size 2.4G Stable Connection Slim Keyboard and mouse for Mac OS and Windows, Black $32.99$32.99 Get it as soon as Thu, Sep 10 FREE Shipping by Amazon. The old-school Mac keyboard and its pleasing scissor-key mechanism is the keyboard to have for most Mac users. It's a Bluetooth keyboard that connects to MacOS instantly, and a charge of its. Your device isn't recognized by your Mac. Follow these steps if your mouse, keyboard, or trackpad. The Satechi Aluminum Bluetooth Wireless Keyboard for Mac and iOS is available in two sizes and four Mac-friendly colours. The longer keyboard features an extra set of dedicated shortcut keys for.
Mac equivalents of Windows keys
Many of the keys that you'd see on a PC have equivalent keys on an Apple keyboard.
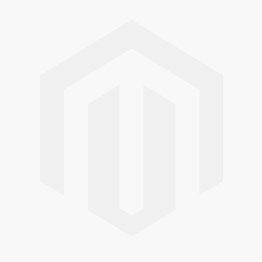

Alt GR (right): Press Option + Control.
Applications: This key isn't available on Apple keyboards.
Use the On-Screen Keyboard for other functions
If your Apple keyboard doesn't include the following keys, you can recreate them in Windows using the On-Screen Keyboard.
Use the Snipping Tool to print screen
To recreate the Print Screen and Print Active Window function in Windows, use the Snipping Tool.


If your keyboard isn't working as expected in Windows
If your Apple keyboard works as expected in macOS but not in Windows, try these solutions:
- Install the latest Apple software updates for Windows.
- Install the latest Windows support software.
- If you're using Microsoft Windows 10 N, install the latest Media Feature Pack.
Learn more
- Microsoft provides a keyboard mapping article that describes using a Windows keyboard with macOS.
- Use Microsoft Keyboard Layout Creator to find key combinations for the unique characters used by the language and region your Apple keyboard is designed to support:
- Download, install, and open the Microsoft Keyboard Layout Creator.
- Choose File > Load Existing Keyboard.
- Select the keyboard you want to see.
- Find the country or region name in the keyboard list that's followed by '(Apple)'.
- Follow the instructions provided with the app. You can print images of the keyboard, including what keys look like when holding modifiers like Shift, Option, or Fn.

Windows logo: Press Command (⌘).
Backspace or Delete: Press Delete.
Enter or ⏎: Press Return.
Alt (left): Press Option (⌥).
Alt GR (right): Press Option + Control.
Applications: This key isn't available on Apple keyboards.
Use the On-Screen Keyboard for other functions
If your Apple keyboard doesn't include the following keys, you can recreate them in Windows using the On-Screen Keyboard.
Use the Snipping Tool to print screen
To recreate the Print Screen and Print Active Window function in Windows, use the Snipping Tool.
If your keyboard isn't working as expected in Windows
If your Apple keyboard works as expected in macOS but not in Windows, try these solutions:
- Install the latest Apple software updates for Windows.
- Install the latest Windows support software.
- If you're using Microsoft Windows 10 N, install the latest Media Feature Pack.
Learn more
- Microsoft provides a keyboard mapping article that describes using a Windows keyboard with macOS.
- Use Microsoft Keyboard Layout Creator to find key combinations for the unique characters used by the language and region your Apple keyboard is designed to support:
- Download, install, and open the Microsoft Keyboard Layout Creator.
- Choose File > Load Existing Keyboard.
- Select the keyboard you want to see.
- Find the country or region name in the keyboard list that's followed by '(Apple)'.
- Follow the instructions provided with the app. You can print images of the keyboard, including what keys look like when holding modifiers like Shift, Option, or Fn.
Apple Magic Mouse 2, Magic Keyboard, Magic Keyboard with Numeric Keypad, and Magic Trackpad 2 work wirelessly with your Mac via Bluetooth when they're paired and turned on.
If your devices came with a new iMac, they're already paired with the computer. Just turn them on when you first turn on your Mac. To make sure that your device is turned on, check its power switch. If green is visible, the device is on.
If you bought your devices separately — or if they've become unpaired from your Mac — follow the steps below to pair them.
How to set up current Apple wireless devices
Follow these steps to set up your Magic Mouse 2, Magic Keyboard, Magic Keyboard with Numeric Keypad, or Magic Trackpad 2:
- Connect a Lightning to USB Cable1 or a USB-C to Lightning Cable to the Lightning port on the device2 and connect the other end of the cable to your Mac.
- Make sure that the device's power switch is in the ON position. (Green is visible under the switch when the device is on.)
- Choose Apple () menu > System Preferences, then click Bluetooth to open the Bluetooth preferences window. When the device pairs with your Mac, it appears in the list of devices.
- Check the Bluetooth preferences window to see your device's charge level. When the device is charged, unplug it for wireless use.
1. If your Bluetooth device came with an iMac, a Lightning to USB cable was also included in the box.
2. Magic Mouse 2 can't be used while connected to the cable.
How to set up earlier Apple wireless devices
If you're not sure which device you have, you can learn how to identify your Apple wireless mouse, keyboard, or trackpad.
Then use a wired mouse or trackpad — or the built-in trackpad if you're using a Mac notebook — and follow these steps to set up your earlier Apple wireless devices (such as the Apple Wireless Keyboard, Magic Mouse, and Magic Trackpad):
- Turn on your device.
- Wait until your device's LED starts blinking, which means that it's in Discoverable Mode. (If the LED is on but not blinking, your device is already paired with another host. To unpair it, choose Apple menu > System Preferences, then click Bluetooth. Hover the pointer over the device you want to remove, then click the button that appears next to the device's name. Turn the device off, then start again at step 1.)
- Choose Apple menu > System Preferences, then click Bluetooth.
- Wait while your Mac searches for your device. When your device appears in Bluetooth preferences, click Pair1.
1. Apple Wireless Keyboard requires the passcode that appears on your Mac. Enter the 8-digit passcode on the keyboard, then press Return. Earlier models of Apple Wireless Mouse or Apple Magic Trackpad will connect automatically or show a dialog. If you see a dialog, click Pair or press Return.
